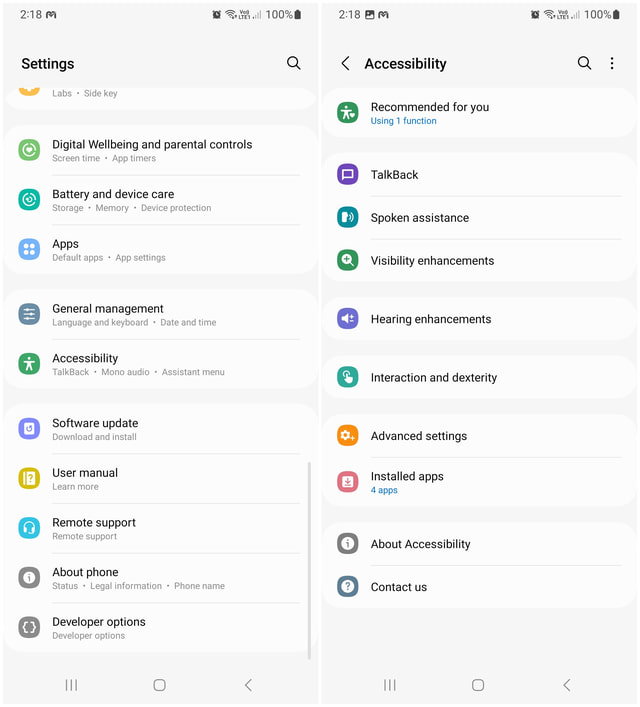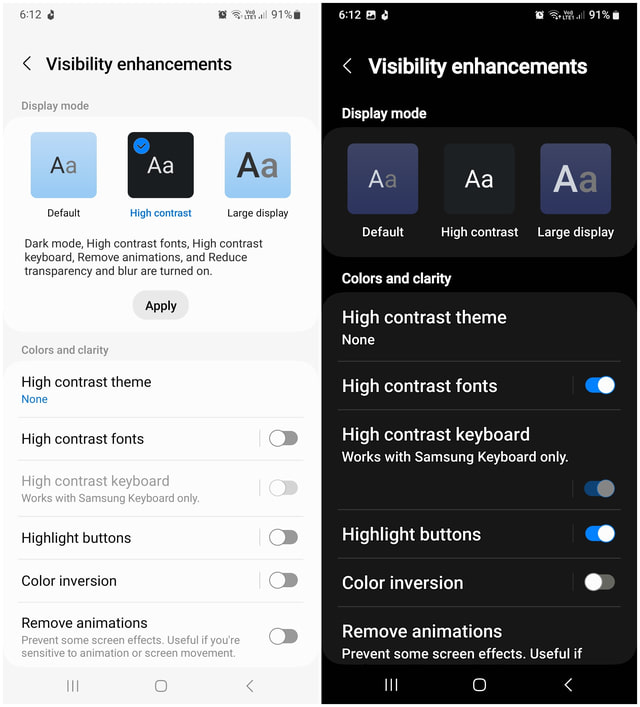Thankfully, Android has dedicated accessibility options that have a bunch of features that can help the elderly or people with disabilities. If you are looking to set up an Android for the use of a senior citizen, then the Android accessibility setting is all you need. Whether you want to increase the font size for easy viewing or make the phone narrate every action, the accessibility options can do it all. Below I have listed all the accessibility options that can help seniors use an Android phone easily.
How to access accessibility options?
The location of the accessibility options is different from manufacturer to manufacturer. Even the options inside the accessibility option can be different depending on the phone. However, it’s usually easy to access it on most phones. Below is all the information you need to access accessibility options on Android: Go to phone Settings and you should find the Accessibility option there. If not, tap on the Additional information option and the Accessibility option will be inside it. If you still can’t find it, just type “accessibility” in the search bar at the top of Settings.
Here all the features will be listed in a scrollable window or in tabs. Below are some of the accessibility features that can help the elderly:
TalkBack
One of the best features for visually impaired or blind people. TalkBack narrates everything that is on the screen simply by moving fingers over the screen. To turn the feature on, just tap on the On button at the top and give it the requested permissions.
The content that is being narrated will have a blue square around it. You can either tap on the content or slowly move the finger around for the narrator to narrate it. You will have to use two fingers to scroll and swipe around for navigation. To perform an action, double-tap on the button/icon to do it. Directly double tapping will not work. First, tap once so the content is selected, and then double-tap to perform the action. You can also set a shortcut to turn on/off TalkBack whenever needed.
Visibility enhancements
For those who have partially impaired vision, there are a bunch of options here that can make it easier to read text and view content. The more important options here is to switch to a large display and high contrast. Switching to the Large Display option will increase the size of all menus, text, and icons to make it easier to read. High contrast also makes content more distinguished, overall increasing visibility. These changes apply to all the apps and online content wherever it’s possible.
There are also a bunch of other options that can make content more visible, including button highlights, removing animations and transparency, magnification, custom font size, and more.
Hearing enhancements
Whether the person is fully deaf or hard of hearing, Android accessibility has just the right tools available. The highlight features here are Live Transcribe and Live Caption. Live Transcribe lets the phone listen to audio and transcribe it quickly to show what was said. The reply can also be typed out in the same window. This makes it great for conversations.
Live caption tries to add captions to audio that comes out of the device. For example, if you are watching a video and someone is talking in it, then an automatic caption will start appearing. It’s not perfect, but it’s enough to help understand what someone is saying.
There are also other hearing enhancements like the ability to play mono audio, manage which speaker should play audio, and even adapt sound frequency according to the ear’s requirement.
Interaction and dexterity
If a physical disability is making it difficult to use the Android phone, then here you’ll find ways to minimize the physical effort to use the phone. If the elderly person can’t grab or use the phone at all, then the Voice Access feature will help. After downloading a small app, this feature will let you fully control a phone just with voice. It gives a complete tutorial on how to use the Voice Access feature when you enable it.
The assistant menu is another great feature that creates a floating menu with lots of important shortcuts to quickly complete tasks and minimize the use of physical buttons. Some of the shortcuts include the power menu, screenshot, notification panel, volume, screen off, and a few more.
Some other options you can manage include answering calls, limiting touch buttons, touch hold delay, tap duration, and ignoring repeated touches.
Conclusion
I am sure after configuring the accessibility options, seniors will have no problem using Android. Of course, the usage will be a bit limited, but at least they can perform important functions like calling, navigation, and browsing. Interestingly, some of these features aren’t directly made to assist with using the phone, such as Live Transcribe which helps deaf people understand what others are saying. If you have other tips to make Android phones easier to use for the elderly, let us know in the comments below.