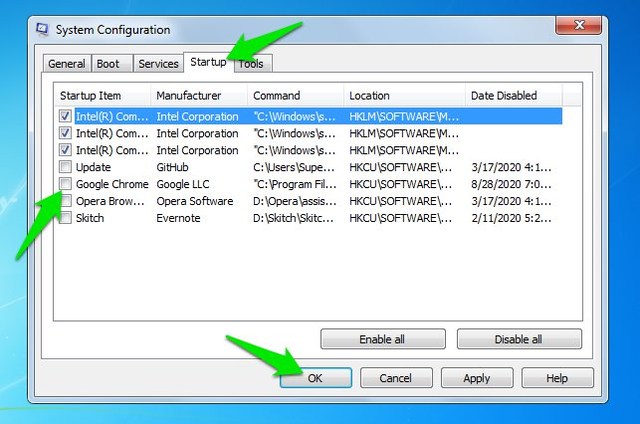I don’t like Chrome eating up resources for no reason, and I personally find it rather shady when Chrome runs resources worth a 3D game when I don’t even have extensions installed. So I make sure Chrome doesn’t run in the background both from Chrome settings and from my Windows PC settings. In this post, I’ll you how to stop Chrome from running in the background whether it’s running after closing or on PC startup.
Stop Chrome from running in the background after closing
One of the Chrome advanced settings can stop Chrome from running in the background by disabling apps and extension background processes when Chrome is closed. Here’s how to do it: Click on the Chrome main menu at the top-right corner and select “Settings” from it.
Now scroll down to the very bottom and click on “Advanced”.
Here disable the option “Continue running background apps when Google Chrome is closed” in the “System” section.
That’s it, Chrome will now close properly when you will hit the cross button without any background processes open.
Stop Chrome from running in the background at PC startup
In Windows, you can use the System Configuration menu to manage startup apps and disable Chrome from starting up with PC. Here’s how: Press Windows+R keys on the keyboard to open “Run” dialog and type “msconfig” here to open System Configuration.
Now move to the “Startup” section and uncheck the checkbox next to Google Chrome. You can press “OK” to apply the changes.
This will stop Chrome from running in the background on future startups of Windows. The above instructions work on all versions of Windows. Although, in Windows 10 you can also access startup apps from the Task Manager (Ctrl+Shift+Esc).
Wrapping up
By using both of the above instructions, you can make sure that Chrome never runs in the background. Although do keep in mind that by stopping Chrome from running in the background, you might miss on important notifications while Chrome is closed. If that’s not a problem for you, then closing the Chrome background process is the best decision for your PC.