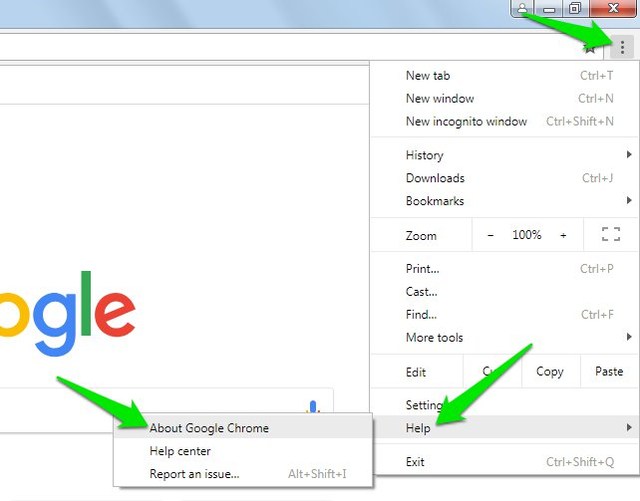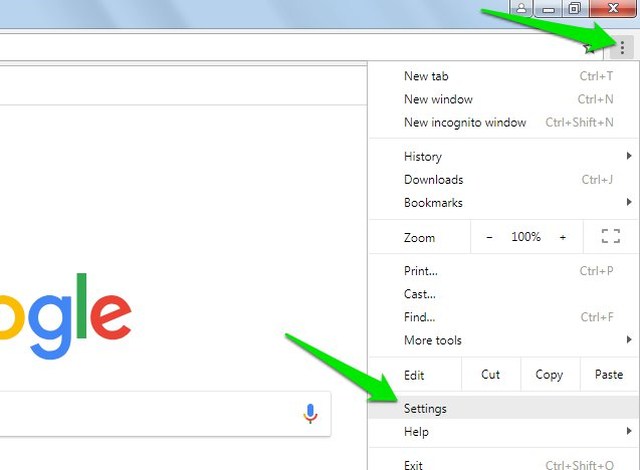In this post, I’ll show you how to manually update Google Chrome to the latest version. Furthermore, I’ll also provide solutions to common update problems that may be preventing you from updating Chrome. Note: Chrome doesn’t support Windows Vista/XP, Mac OS 10.8 and below. Updating Chrome on these operating systems is useless.
Manually update Google Chrome
First, let’s see how the basic manual update process works in Chrome before we go into fixing any update issues. Usually, Chrome shows a green, orange, or red dot on Chrome main menu when an update is available. You can click on “Update Google Chrome” option from the menu to update it. However, if this option isn’t available and you are still on an older build, then here’s how to manually update Google Chrome:
Click on the Chrome main menu (three vertical dots) at the top-right corner.
Here move to the “Help” option and select “About Google Chrome” from it.
On the “About” page, Chrome will look for latest updates and automatically download it if available. You can then click on “Relaunch” button to install the update.
If there is no technical problem, then the above process will update Chrome. However, if you do face an error such as “Updates are disabled by administrator” or “Update server not available”, then follow the below-mentioned solutions.
Make sure Chrome updater isn’t disabled
If you have used any method to disable Chrome updates, then it may cause an error while manually updating Chrome. Previously, I have covered two most common ways to disable Chrome updates. You can follow the guideline in that article to make sure Chrome updates aren’t disabled on your PC.
Disable antivirus and PC Firewall
Restart the PC
If you haven’t restarted your PC for a while, then it may cause issues with the update as well. Just close Chrome and reboot your PC. Afterward, start Chrome and follow the manual update process I mentioned at the start.
Use Chrome CleanUp Tool to remove harmful software
A harmful software may also prevent Chrome from updating. Thankfully, Chrome comes with a built-in cleanup tool to remove known harmful software from your PC. Here’s how to use it:
Click on Chrome main menu and select “Settings” from it.
Afterward, click on “Advanced” and then at the very end, click on “Clean up computer”.
Now click on “Find” and Chrome will start searching for harmful software on your PC.
Chrome will automatically look for any harmful software on your PC and help you remove it. You should also scan your PC with a good antivirus program such as Avast to ensure no virus is preventing Chrome update.
Reinstall Chrome
If your version of Chrome is very old or none of the above fixes help you update Chrome, then reinstalling it is a sure shot way to get the latest version of Chrome. However, before reinstalling make sure all your data and settings are properly synced so you may recover them again. Now just uninstall Chrome on your PC and install it using the official download page. The official Chrome page always offers the latest public build of Chrome. In case your face any issues while reinstalling Chrome, try using the Chrome offline standalone installer. If that doesn’t help, then completely delete previous Chrome leftovers.
Ending words
Manually updating Chrome usually isn’t an issue if you keep updating Chrome from time to time. Although the above solutions should help update Chrome, but if nothing works, then reinstalling Chrome is a good option. Let us know in the comments if you managed to update Chrome or not.