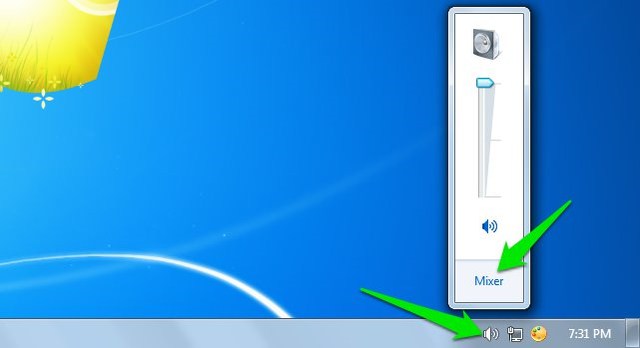There can be many issues that could lead to no audio in Chrome, therefore there is no single solution to this problem. No worries though, below you’ll find 7 solutions to fix no sound in Google Chrome. One of these solutions will surely work for you – Read on.
Basic troubleshoot steps
Before we go into actually fixing the problem, it’s better to make sure you have gone through basic troubleshooting steps. There is a good chance you have already tried most of the below solutions, but if you haven’t, do so now before continuing.
Restart Chrome. Restart PC. Make sure sound drivers are up-to-date. The volume isn’t set to mute (in the taskbar). Speaker volume is up. Speakers are working fine. Therefore, you can listen sound in other apps. The latest version of Chrome is installed. Try connecting speakers to a different USB or HDMI port. You can hear sound in other browsers. Therefore, Chrome is the only culprit.
If the above basic troubleshooting steps didn’t solve the Chrome no audio issue, then follow the below-mentioned solutions.
1. Unmute Chrome in volume mixer
Your system sound might not be mute, but there is a chance Chrome sound is mute as an individual app. You can fix this from the volume mixer window, here’s how:
Left-click on the “Speaker” icon in the taskbar and then click on “Mixer” option.
Here make sure Chrome is not mute (the blue icon below) or the volume is too low that it is inaudible.
If you don’t see Chrome listed here, then run an audio file (YouTube video will work) in Chrome and then check. If it still doesn’t show up, then follow the below steps:
Right-click on the “Speaker” icon in the taskbar and select “Playback devices” from it.
Now select “Speakers” (the one with the green checkmark) and then click on “Properties”.
Here move to “Advanced” tab and check the checkbox next to “Allow applications to take exclusive control of this device”.
After following these steps, the Chrome volume bar should appear in the volume mixer.
2. Properly set up the speakers
In Windows, you can select a default speaker setup depending on your actual speaker setup. For example, if you have seven speakers and a subwoofer, then you’ll go for 7.1 setup, and for 5 speakers it’s 5.1 setup. As far as the regular two speaker setup is concerned, you can select either stereo or 2.1 setup. If your speaker setup doesn’t match the default setup selected in Windows, then you’ll have audio issues — including no sound in Chrome. Here’s what you need to do:
Right-click on the “Speaker” icon in the taskbar and select “Playback devices” from it.
Now right-click on default “Speakers” (one with the green checkmark) and select “Configure Speakers”.
Here select the right option from the list depending on the actual number of speakers you have connected to the PC. For most users, Stereo or 2.1 setup should work. Afterward, click on “Next” twice to finish the setup.
3. Use Chrome Canary
Chrome Canary is a version of Chrome that gets the latest features and bug fixes before any build. Although it’s unstable, but if there is a problem in the current stable version of Chrome then most probably it will be fixed in Chrome Canary – including Chrome no sound problem. To use Chrome Canary, you’ll have to uninstall the stable Chrome version first. Once done, download Chrome Canary and see if the issue is resolved or not. If no sound is coming from Chrome Canary as well, then the problem is with your Chrome browser only. If the problem is solved, then it must be a bug in the stable version of Chrome that has been fixed in Chrome Canary. You should wait for the next stable version of Chrome with the issue resolved. In the meantime, stick with Chrome Canary.
4. Clear Cache and cookies
Sometimes clearing browser cache and cookies can fix Chrome no sound issue. This is especially true if Chrome has no sound only on specific websites. Below I have provided instructions to completely delete all the cache and cookies in Chrome. However, if you need to be a bit careful or want to save cache and cookies of some specific websites, then here are complete guides to delete cache and cookies in Chrome.
Click on the Chrome main menu at the top-right corner and select “History” from it.
From the left panel, click on “Clear browsing data”.
Now check the checkbox next to “Cookies and other site data” and “Cached images and files”, and then click on “Clear Data”.
5. Use Guest Profile in Chrome
There is also a chance your Chrome profile may have been corrupted, which is why there is no sound in Chrome. You can try browsing in Guest mode and see if the problem gets fixed. To access guest mode, click on your profile name at top right corner next to the minimize button. Now select “Guest” from it.
The guest profile will open in a new Window. If this solves the problem, then your current file is probably corrupted and you’ll have to create a new one.
6. Disable all the extensions
There is also a chance a particular extension is creating no sound problem in Chrome. You should disable all the extensions and see if it fixes the problem: Here’ how:
From the Chrome main menu, hover your mouse cursor over “More tools” option and select “Extensions” from it.
Now uncheck the checkbox next to “Enable” for each extension to disable them.
If the problem is solved, then re-enable extensions one by one to find the culprit and keep it disabled.
7. Reinstall Chrome and don’t log in
If none of the above solutions helped, then you should reinstall Chrome and don’t log in to prevent settings syncing. Just uninstall Chrome and download and install it again. When asked to sign-in with a Google account, decline the request and check if the issue is fixed. If it’s fixed, then login to ensure your profile settings are not the problem. If the issue comes back, then you’ll have to Reset Chrome.
Ending thoughts
In most cases, the first two solutions are the reason for no sound in Chrome. However, if the configuration is not an issue, then using Chrome Canary or reinstall Chrome solves the problem. Let us know in the comments if you managed to fix Google Chrome no sound problem or not. If you are still stuck, then share details with us and we might be able to help.