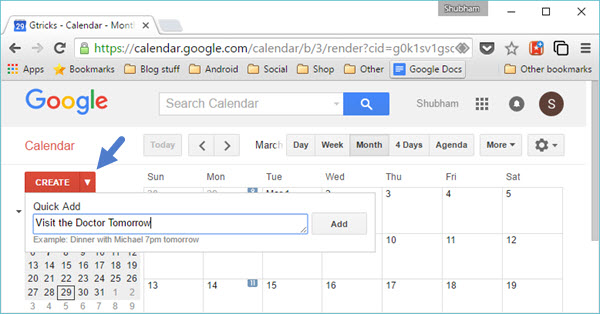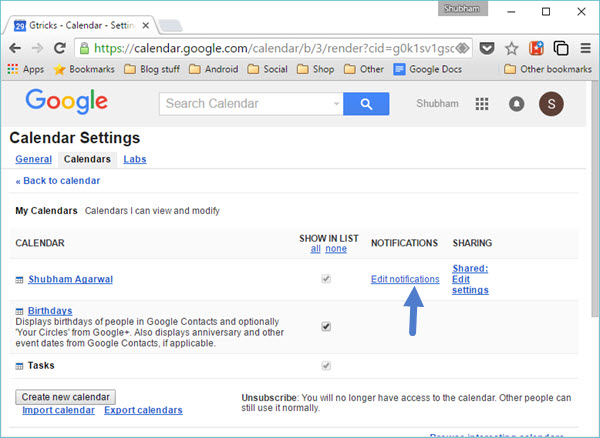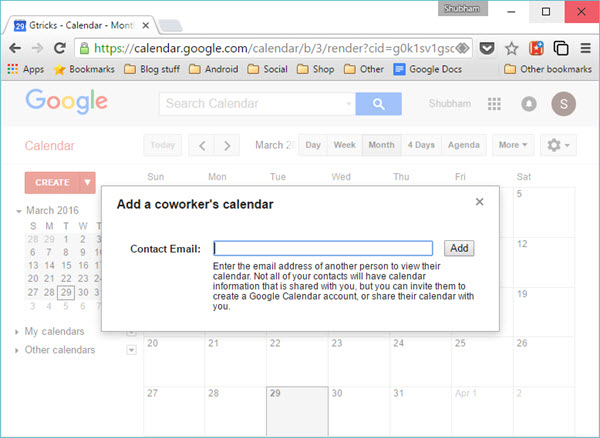#. Quickly Add an Event using Natural Language
The Quick Add function on Google Calendar lets you quickly add an appointment or event to your schedule. You don’t have to select any dates or times separately. It takes natural language as input, for instance, “Visit the Dentist tomorrow”. This is something we’re used to doing on Google Now already and believe it or not, it is available natively on Google’s calendar service. In case, you don’t specify the time or date, it will redirect you to the complete interface for adding an event.
The Quick Add text box is accessible by clicking the little arrow sitting beside the “Create” button. Type in your desired action and press Enter. That’s it.
#. Get Week Numbers on Google Calendar
By default, Google calendar doesn’t show week’s number. However, through a couple of steps, you can easily get those. To get week numbers, hit the drop-down menu via the arrow on the right of “Other calendars”. Tap “Browse interesting calendars” and there, head into the “More” tab.
Subscribe to the “Week numbers” calendar and you’re done. Now, you will see numbers at the starting of every week.
#. Receive a Daily Agenda Email on Google Calendar
Usually, users install third-party applications to get a daily schedule for planning their day. However, Google offers its solution to the issue by the “Daily Agenda” function on Google Calendar. To enable this, get into the Settings menu and under the “Calendars” section, click on “Edit Notifications” for the calendar you want to receive daily emails. Check on the Daily Agenda box present at the bottom and hit “Save”.
#. Install Google’s Calendar Chrome Extension for Offline Access
It can be frustrating if you can’t access your appointments without internet availability. Thankfully, Google offers a rudimentary Chrome extension which comes packed with offline support. Past installing Google Calendar extension, you’ll be able to access Calendars even if you’re not connected to the internet. The interface and features set are absolutely the same as the website, so you won’t have to spend time getting used to it.
#. Add a Friend’s Calendar to Yours on Google Calendar
You can also add a layer of your friend’s calendar if you need, with their permission obviously. Whether it’s a group project or an assistant job, this feature makes keeping track of someone’s schedule much easier. To add someone else’s calendar on your account, tap the “Other calendars” drop-down arrow and click “Add a coworker’s calendar”. Then you’ll have to input their email which will send the other person a request from you. Once they accept that, their calendar will be synced with yours. That was all. I hope that was helpful and let us know in the comments section below if we missed something.