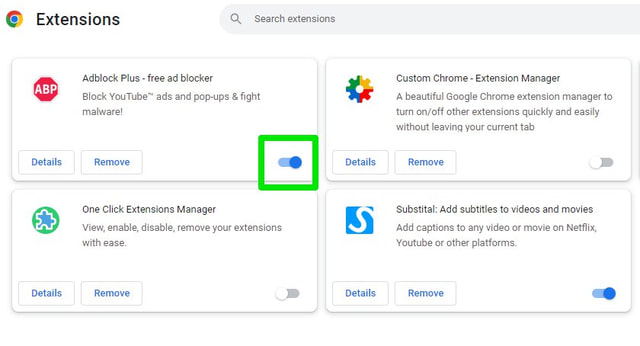Disabling a Chrome extension is one of the first steps I recommend when the browser starts acting up. Compared to removing the extensions, disabling them is much more intuitive; especially if you need to find out which extension is acting up by disabling them one by one. Of course, a rogue extension isn’t the only reason you may want to disable Chrome extensions, maybe you just want to temporarily stop using an extension. Whatever your reasoning may be, below you’ll find multiple ways to disable Chrome extensions.
1. Disable a specific extension
If you just need to disable a specific extension quickly, here’s how to do it: In case the required extension is pinned on the address bar, right-click on it and select “Manage extension”. Otherwise, click on the “Extensions” button in the address bar to open the extensions list.
Now click on the three-dots menu next to the extension and select “Manage extension” from it.
This will open the extension’s details page. Here click on the blue toggle button at the top-right side to disable the extension.
2. Disable multiple extensions quickly
As I said before, extensions are usually the cause of problems in your browser. If you are looking to diagnose an issue by disabling extensions, then you need a way to disable/enable multiple extensions quickly. The extensions page in Chrome will let you disable multiple extensions quickly. Here’s how to access it: Click on the Chrome main menu at the top-right corner and hover the mouse cursor over the “More tools” option. From the side menu that opens up, select “Extensions”.
The extensions page will open listing all your installed extensions. There will be a blue toggle button next to each extension to quickly disable/enable it.
3. Use a Chrome extension to disable extensions
If you need to disable extensions often, then using a dedicated Chrome extension will be better. The default process to disable extensions in Chrome involves a bunch of clicks and moving to a completely different tab. An extension for this purpose will let you disable Chrome extensions with just two clicks. Custom Chrome is a great extension for this as it lets you disable extensions right from its interface. All you have to do is click on the extension’s button and it will show all your installed extensions with a toggle button next to them to disable them.
You can also click the triangle button next to each extension to access more options like removing the extension or accessing its options.
If Custom Chrome isn’t for you, you can also give Extensity a try. It also lets you disable extensions from its interface, but it’s much simpler and you can disable an extension by clicking its name.
4. Disable all the Chrome extensions
There are many instances where disabling all the extensions might be useful. For example, if you need to free up some RAM or quickly check if an extension is causing an issue or not. Now clicking the disable button on each extension isn’t very intuitive, especially if you have dozens of extensions. This is where a Chrome extension can help you. One Click Extensions Manager is perfect for this purpose. When you click on the extension’s button, it shows the “DISABLE ALL” and “ENABLE ALL” buttons to let you quickly disable/enable all the installed extensions with a single click.
Ending thoughts
In most cases, disabling an extension is always better than removing it. You never know when you may need it later and extensions usually don’t take much space on your PC. It is also good to disable extensions that you use rarely as they could eat up resources in the background.