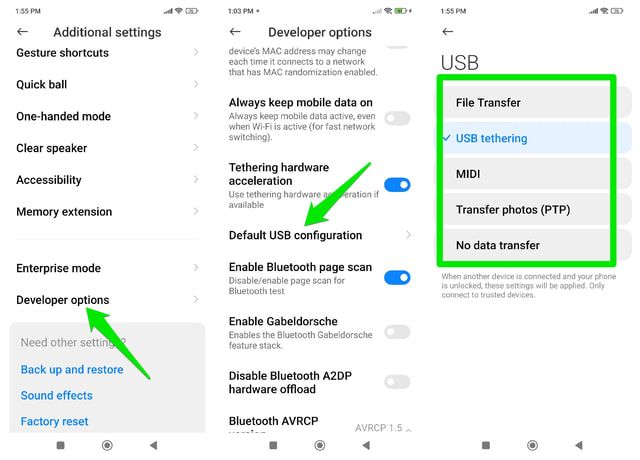MTP has multiple options to limit what you want to do with the connected device. Depending on why you have connected the device to your phone, you should select the right option here. Furthermore, there is more than one way to manage MTP options. In this post, I’ll show you 2 ways to access and manage MTP options.
1. Connect Phone via USB
Most phones will show MTP options when you connect them to another device. For demonstration, I’ll connect my phone to my PC: Just take a USB cable and connect your phone to the PC. You’ll have to unlock your phone to see the MTP options. In case they are still not there, then swipe down and open the notifications bar and there should be a new option saying USB Transfer is on. Just tap on it to open MTP options. You should see multiple options here, including No data transfer, File transfer, Photo transfer (PTP), and USB tethering. Below is an explanation of each: No data transfer: During this, your phone will only charge and the other device won’t have any access to phone data. File Transfer: This will let your transfer any type of file to and from the phone. Photo transfer: As the name suggests, this will only let you view and transfer photos. This option is usually used when you connect the phone to a camera. USB tethering: Your phone will be able to share its internet connection with the PC, but no other data will be shared. Although, you’ll still have to enable USB tethering in the phone settings to use the feature. Just choose the option you want to use and it will be applied for the specific session.
2. Change MTP Options From Developer Options
The above options work fine for quickly changing your preference, but it won’t let you set a specific option as default. Furthermore, sometimes the MPT doesn’t even show up for some phones and it defaults to file transfer. Thankfully, you can set a specific MTP option as default using the developer options without needing to connect to any other device unlike in the first method. Here’s how: First, you need to enable developer options on your phone. Unfortunately, the process to enable it is different from manufacturer to manufacturer, so I can’t provide precise instructions. However, on most phones, you can just go to the About option in the settings and then tap 7 times on the Build number option. You can also check out this Android developer guide on enabling developer options on different phones. Once enabled, you should see the developer options at the bottom of the Settings or in the Additional settings option. Open it up. Here scroll down and open up the Default USB configuration option. You’ll see all the MTP options here. Whatever option you will select here will be set as the default for all future connections. I personally keep it at USB tethering as I usually connect the phone for tethering. Although for most users File Transfer option should work best.
Wrapping Up
The first method is definitely the quickest and a needed one too as you need to make sure only required data is shared with secondary devices. However, if you don’t want to worry about selecting an MTP option every time you connect a device, then choosing a default option using developer options is the best way. If you have any questions, let us know in the comments below.